How To Move All Data From Iphone To New Iphone
Have you just upgraded your iPhone? You'll probably want to transfer all your contacts, photos, music, apps, and settings from your old to new iPhone. There are a couple of ways to do it, and we'll guide you through each of them. As a result, you'll get the same iPhone with all your files and apps in place. At the same time, it will be a new, more beautiful and powerful device.
Three ways to transfer everything from iPhone to iPhone:
- Use Quick Start — if your old iPhone runs iOS 11 or later, you can just place both devices close to each other to automatically set up your new iPhone.
- Transfer your data with iCloud— you can create an iCloud backup on your old iPhone and then use it while setting up your new device. All you need is a Wi-Fi connection; you don't have to bother with plugging your iPhone into a computer.
- Restore your iPhone from iTunes — use your Mac or PC to create an iTunes backup. Then, you'll need to connect your new iPhone to the same computer to transfer your data.
How to switch iPhones using Quick Start
- Bring your old and new iPhone close to each other. Make sure Bluetooth on your old device is on.
- Turn on your new iPhone.
- Your old iPhone shows the Quick Start screen offering you to set up a new device. Tap Continue.
- An animation will appear on your new iPhone. Hold your old device over the new one to scan this image.
- After your iPhones are connected, wait till the data and settings migrate between devices. Keep both iPhones close to each other.
- When prompted, enter the passcode from your old iPhone on your new one as well as your Apple ID password.
- Set up Touch ID or Face ID on your new iPhone.
- Select if you'd like to restore data from the most recent iCloud backup or backup your old device now and then restore information.
- Next, you can change your preferences related to location, Apple Pay, Siri, etc. By default, these settings are the same as on your old device. You'll also be able to adjust them later in the Settings app.
Now, all your contacts, photos, settings, and other data have moved to your new iPhone.
How to transfer data from your old iPhone to a new one with iCloud
- Connect your old iPhone to Wi-Fi.
- Open the Settings app.
- Tap [your name] > iCloud.
- Select iCloud Backup.
- Tap Back Up Now.
- Wait until the backup process completes.
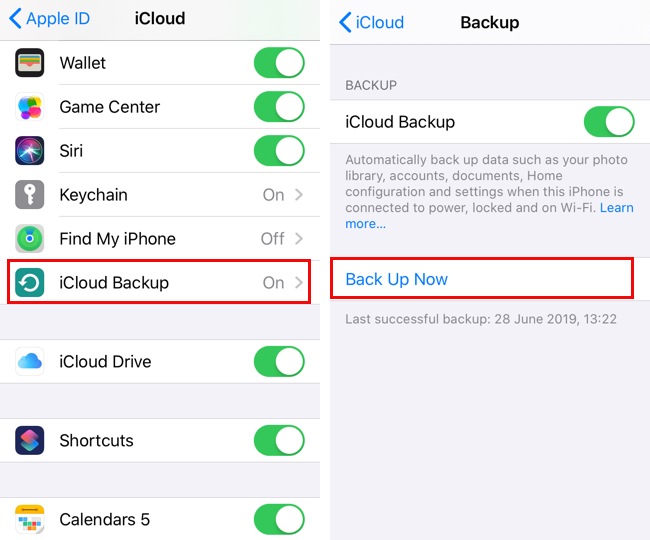
Once you have a backup, it's time to pick out your new iPhone and start setting it up:
- Turn on your new iPhone.
- Select your country and language.
- Follow the onscreen instructions to connect to Wi-Fi, set up Touch or Face ID, and create a passcode.
- Once you reach the Apps & Data screen, tap Restore from iCloud backup.
- Sign in with your Apple ID.
- When asked, select the backup you've just made on your old iPhone.
- Wait for your data to transfer from your old to new iPhone.
- Complete the rest of the onscreen setup steps.
Do you have too many backups? Learn how to view and delete old iPhone backups in iCloud.
How to transfer data from your old iPhone to a new one using iTunes
- Make sure you have the latest version of iTunes on your Mac or PC.
- Open iTunes.
- Plug your old iPhone into your computer.
- If there's a pop-up message asking for access to your iPhone, follow the onscreen steps.
- Select your iPhone on the top toolbar.

- If you want to transfer your Health and Activity data as well as saved passwords, click Encrypt backup.
- Create a password for your backup.
- Click Back Up Now.
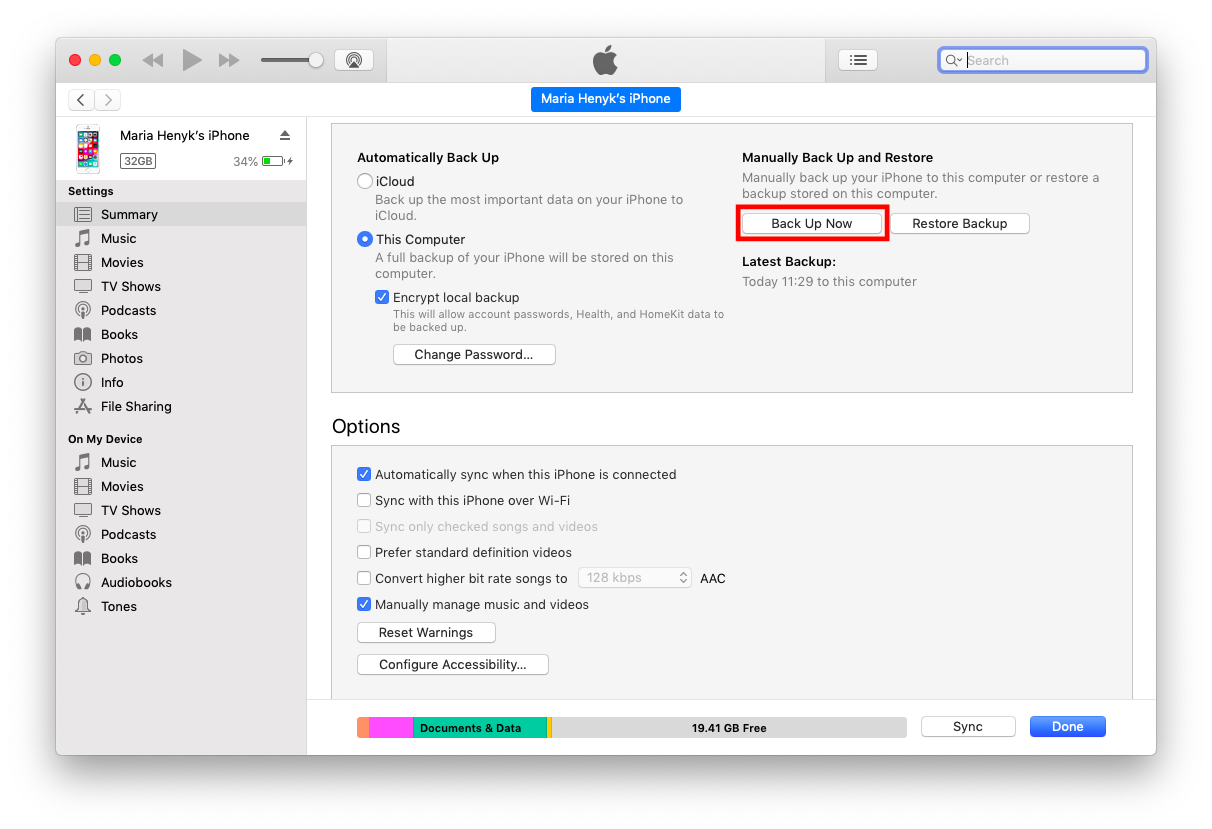
Once your backup is ready, put your old device aside. Now, you can transfer data to new iPhone:
- Turn on your new iPhone. You'll see the "Hello" screen.
- Follow the setup steps until you reach the Apps & Data screen.
- Tap Restore from iTunes Backup.
- Plug your new iPhone into the computer you used to back up your previous device.
- Open iTunes and select your new iPhone at the top left of the screen.
- Click Restore Backup.
- Select your most recent backup.
- If your backup is encrypted, enter your password.
- Keep your iPhone connected to iTunes and Wi-Fi until the transfer finishes.
- Complete the rest of the setup steps on your iPhone.
Do your iTunes backups take up too much space? Learn how to move them to an external drive.
In this article, you've learned how to switch iPhones and transfer all your contacts, photos, music, and other content to your new device. At the same time, if you're going to sell your old iPhone, it's helpful to learn how to reset it.
We hope your new iPhone will help you become even more productive. How often do you upgrade your iPhone? Share your experience in comments!
Stay in touch
Readdle news straight to your inbox
Thank you!
By clicking on "Subscribe to News" I agree to the Privacy Policy.
How To Move All Data From Iphone To New Iphone
Source: https://readdle.com/blog/transfer-data-from-old-to-new-iphone
Posted by: harbershonserema.blogspot.com

0 Response to "How To Move All Data From Iphone To New Iphone"
Post a Comment