How To Turn Off Speaker Mode On Iphone
Last Updated on Jun 12, 2021
Are you looking for how to turn on speaker on iPhone during call automatically? Let's Get here on iPhone answers on speaker with latest iOS. For All incoming/ outgoing call mode, Set your iPhone call on speakerphone or headphone by default. Setting option for set call types mode very useful for handicap, Driver, and Business owner who Make call directly without change mode whenever He/ She does call or receive an incoming call on iPhone. For updated iOS device setting options changed from the previous iOS.
we are happy to help you, submit this Form, if your solution is not covered in this article.
Follow the below steps on how to change or update Call audio routing from automatic, Bluetooth Headsets, or Speaker mode.
Also Read– Why is my iPhone stuck on speakerphone?
Learn Guide on How do I get my iPhone to automatically answer calls on speakerphone?
Understand the Terms First:
- Automatic: Automatic iPhone call mode, Always use default speaker. After that, you have to change calling mode, Headphone, or Speaker.
- in case your, iPhone switches to Speaker while talking, then go to the bottom steps (Settings > Accessibility > Touch > Call Audio Routing > Choose Automatically ) Option instead of Bluetooth headset or speaker. That's it.
- Bluetooth Headset: Directly start a call on a connected headset or wireless speaker, when you receive or make the call from iPhone.
- Speaker: Incoming or Outgoing call use loudspeaker, Always. After that, you can change (Turn off speaker mode by the tap on Speaker)
Set iPhone Call to Speaker By Default
The default option from Apple is automatic, But depend on circumstances you must change setting depends on the device you have. If you have a headphone then choose the second option.
Steps For iOS 13 and iOS 14 users
- Open the Settings app for your iPhone Home screen. Tap Accessibility.
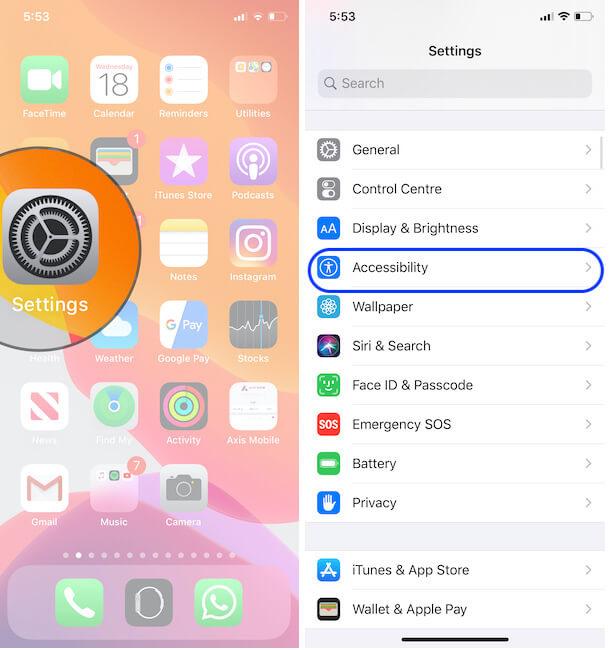
Now Click on Touch, Next Choose Call Audio Routing
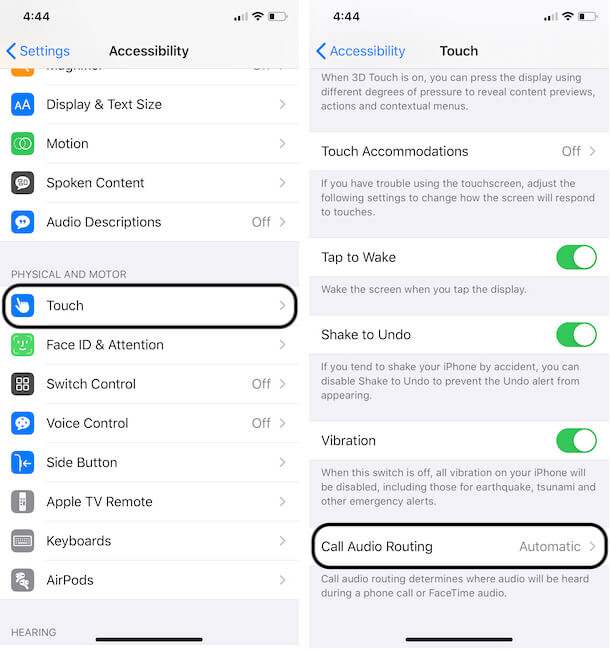
Now Option is for Set Automatically, Choose Speaker to receive an incoming call directly on-Speaker. or Go with Bluetooth headset to get calls directly on Bluetooth device.
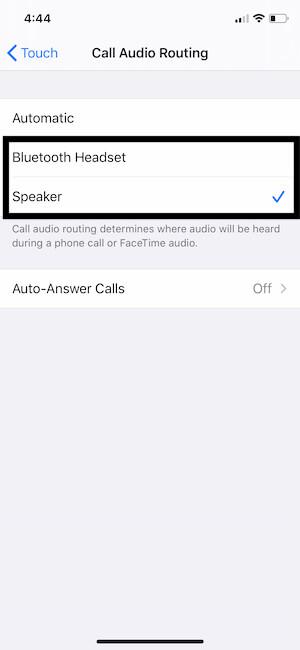
For iOS 12 or Earlier:
- Go to the Settings App on the iPhone.
- Next, Tap on general > Accessibility.
- Scroll down the screen, and tap on Call Audio Routing.
- Choose Speaker to receive an incoming call directly on-Speaker.

Now, Choose to prefer the option for incoming or outgoing call mode. Through which device or way are you using the default for all calls?
Here's How to Record Phone Calls on Your iPhone
Can I change default call mode after receive or sent a call (incoming/ Outgoing)?
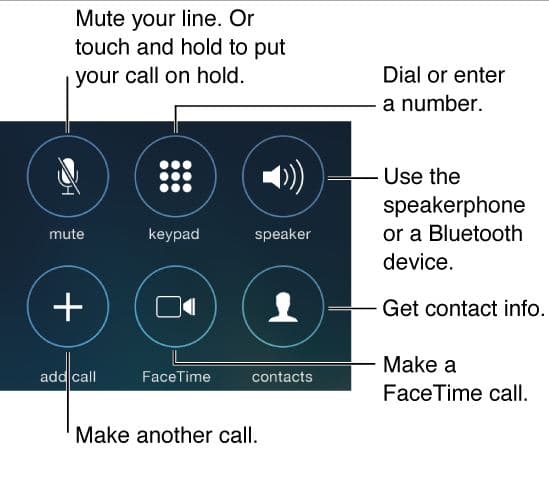
Yes, Always. This is the default option. That can start directly using the way you set in call routing. For change call types, tap on the Speaker icon on the iPhone call screen.
These settings widely use on the conference call, or on live stream for large audiences or crowd. Also know your crazy friends who can get an idea of how to set an iPhone call on speakerphone or Wireless Speaker/ Headphone, by default.
How to Announce Calls on iPhone
If you want to make iPhone announce all the calls, the iPhone provides three options: Always, Headphones & Car and Headphones Only.
- Always: Every time the iPhone will announce the calls, whether it connected to headphones, speakers, or not connected with any device.
- Headphones & Car: If you don't want to reveal the phone calls, but at the same time, your profession forces you to drive the car around the city, then select this option. While driving a car, the iPhone will announce the name of the caller, if it from an important person, then stop by and attend the call or decline with the message.
- Headphones Only: It is similar to the above option, but won't work with Car. The iPhone will announce calls when it is paired and connected to the headphone.
- Open the Settings App.
- Scroll down to the Phone App.
- Under Allow Phone to Access, tap Announce Calls.
- You can choose from Always, Headphones & Car, and Headphones Only.
You also don't Miss Out: Turn on Auto Call Answer on iPhone
jaysukh patel
Jaysukh Patel is the founder of howtoisolve. Also self Professional Developer, Techno lover mainly for iPhone, iPad, iPod Touch and iOS, Jaysukh is one of responsible person in his family. Contact On: [email protected] [OR] [email protected]
How To Turn Off Speaker Mode On Iphone
Source: https://www.howtoisolve.com/iphone-call-on-speakerphone-headphone-ios-9/
Posted by: harbershonserema.blogspot.com

0 Response to "How To Turn Off Speaker Mode On Iphone"
Post a Comment